Zuletzt aktualisiert am 17. Januar 2024
Wenn Sie ein Röntgengerät verwenden:
Der Kalibrierungsschritt ist bei CRs oder konventionellen Bildern obligatorisch, da der Vergrößerungsfaktor zum Zeitpunkt der Bildaufnahme unbekannt ist. Daher müssen Sie die Skalierungsfaktoren für CRs oder konventionelle Bilder definieren.
Wenn Sie mit mehr als einem CR- oder konventionellen Bild arbeiten, ist dieser Schritt für alle Bilder erforderlich. Nach Fertigstellung eines Bildes schaltet die Software automatisch auf das nächste Bild um, bis zu einer Höchstzahl von vier CRs oder konventionellen Bildern.
PeekMed bietet drei Möglichkeiten zur Einstellung der Bildkalibrierung: manuell, mit Vergrößerung und automatisch. Die standardmäßig ausgewählte Kalibrierungsmethode entspricht der in den Einstellungen ausgewählten Kalibrierungsoption.
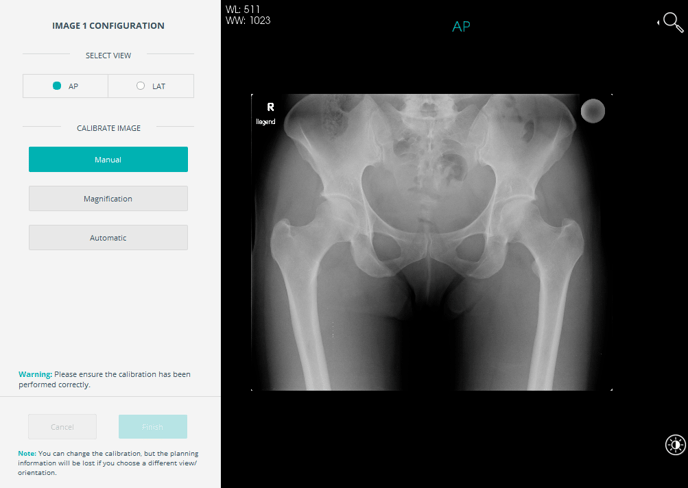
Beachten Sie: Stellen Sie sicher, dass alle verwendeten Bilder korrekt aufgenommen wurden. Achten Sie bei der Aufnahme von CRs darauf, eine schräge Positionierung, Abduktion oder externe Beinrotation zu vermeiden.
Manuelle Kalibrierung
Sie können die Bildskalierung anhand eines Objekts einstellen, das zum Zeitpunkt der Bildaufnahme auf Höhe des Knochens des Patienten platziert wird (allgemein als Marker bekannt). Wenn Sie die Option der manuellen Skalierung wählen, müssen Sie eine Linie oder einen Kreis zeichnen und dessen tatsächliche Größe im Feld Lineallänge bzw. Kreisradius angeben.
Sie können einen Wert entweder manuell eingeben oder einen Wert aus der Autovervollständigungsliste auswählen. PeekMed speichert die letzten 5 eindeutigen eingegebenen Werte.
Wenn Sie das Feld auswählen, wird es automatisch mit dem zuletzt eingefügten Wert gefüllt. Wenn keine Werte im Cache vorhanden sind, werden standardmäßig 25 mm in das Feld „Kreisdurchmesser“ und 100 mm standardmäßig in das Feld „Lineallänge“ eingefügt.
Um die Linie zu zeichnen, müssen Sie die Option Lineal wählen. Es wird eine Standardlinie zum Bild hinzugefügt. Anschließend können Sie diese Linie neu positionieren und in der Größe verändern, indem Sie mit der linken Maustaste auf ihre Extremitäten (Griffe) klicken.

Wenn das Bild eine kreisförmige Markierung (z. B. eine Kugel) enthält, wählen Sie die Option Kreis. Sobald Sie auf diese Option klicken, wird automatisch ein Kreis angezeigt. Dann müssen Sie nur noch die Größe entsprechend der Markierung ändern. Die tatsächliche Größe müssen Sie in dem entsprechenden Feld im Bereich Skalierung angeben.
Beachten Sie dies: Vergewissern Sie sich, dass die Skalierungsobjekte korrekt auf der Bildmarkierung positioniert sind, um die Messung durchführen zu können.

Vergrößerung
Wenn kein Maß bekannt ist, können Sie einen prozentualen Vergrößerungsfaktor festlegen, indem Sie die Option Vergrößerung wählen, die den Prozentsatz definiert, auf den das Bild skaliert wird. Die Vergrößerung ist nur für CR-Bilder verfügbar. Normalerweise werden CRs auf einen Wert von etwa 100% - 115% ihrer tatsächlichen Größe skaliert. Um diesen Schritt auszuführen, müssen Sie den am besten geeigneten Skalierungsprozentsatz in das Textfeld eingeben.

Achtung! Die Vergrößerung wird ohne ein überprüfbares Skalierungsobjekt durchgeführt. Diese Skalierungsmethode wird nicht empfohlen. Sie kann nicht verwendet werden, wenn keine Daten für die Bildkalibrierung verfügbar sind, z.B. wenn das Bild das Format .jpeg, .png, .bmp, .tiff hat.
Automatische Kalibrierung
Wenn Sie auf diese Option klicken, versucht die Software, eine Markierung in einem CR- oder konventionellen Bild zu finden und zeigt eine Kontur um diese Markierung an (Kreis).
Anschließend können Sie den Durchmesser des gefundenen Kreises festlegen. Sie können einen Wert entweder manuell eingeben oder einen Wert aus der Autovervollständigungsliste auswählen. PeekMed speichert die letzten 5 eindeutigen eingegebenen Werte.
Wenn Sie das Feld auswählen, wird es automatisch mit dem zuletzt eingefügten Wert gefüllt. Wenn keine Werte im Cache vorhanden sind, werden standardmäßig 25 mm eingefügt.

Nachdem Sie auf Fertig stellen geklickt haben, wird eine Warnmeldung eingeblendet, mit der Sie bestätigen können, dass die richtige Markierung gefunden wurde.
Beachten Sie: Vergewissern Sie sich, dass das Skalenobjekt korrekt auf der Bildkalibrierungsmarkierung positioniert ist, um die Messung durchzuführen.
Wenn Sie einen CT verwenden:
Nachdem Sie die Planungsumgebung ausgewählt haben, müssen Sie das Bild konfigurieren, bevor Sie mit der Planung beginnen. Dieser Schritt ist obligatorisch. Sie können erst mit der Planung beginnen, wenn diese Einstellung abgeschlossen ist. Sie müssen die Bildausrichtung festlegen und das Bild kalibrieren. Wenn Sie mit mehr als einem CR- oder konventionellen Bild arbeiten, ist dieser Schritt für alle Bilder erforderlich. Nach Fertigstellung eines Bildes schaltet die Software automatisch auf das nächste Bild um, bis zu einer Höchstzahl von vier CRs oder konventionellen Bildern.
Bei CT- und MRT-Aufnahmen müssen Sie die Bildausrichtung angeben, die für die Planung verwendet werden soll. Sie müssen mindestens eine der drei Optionen - Axial, Koronal oder Sagittal - auswählen.

Um die Daten des Patienten besser wahrnehmen zu können, können Sie die Ausrichtung des Bildes in Schiefe Ebenen einstellen ändern. Durch Verschieben (Drehen und Verschieben) des Fadenkreuzes ist es möglich, die Perspektive des CTs zu ändern, die dann in der Planungsansicht verwendet wird. Sie können die vorgenommenen Änderungen rückgängig machen, indem Sie auf die Schaltfläche Zurücksetzen klicken. Die Änderungen werden sowohl auf 2D- als auch auf 3D-Renderer in der Planungsansicht angewendet.

Achtung: Durch das Verschieben des Fadenkreuzes können Sie die Ausrichtung des Bildes ändern (Sie können z.B. eine linke Seite durch eine rechte Seite ersetzen). Vergewissern Sie sich, dass Sie die Bildausrichtung richtig eingestellt haben.
Wenn Sie mehr über die Bildkalibrierung erfahren möchten, laden wir Sie ein, diesen Beitrag in unserem Blog zu lesen.
