Zuletzt aktualisiert am 1. Oktober 2024
Nach der Anmeldung befinden Sie sich in dem Fenster, in dem Sie die Bilder in die Software importieren können. Neben den Importoptionen haben Sie auch Zugriff auf andere Menüs. Eines davon sind Einstellungen , in denen Sie einige Eigenschaften des Systems ändern (Benutzereinstellungen) sowie die Integration mit dem PACS (Systemeinstellungen) hinzufügen und konfigurieren können. Auf diese Menüs kann auch im "Dateimenü" zugegriffen werden.

Die folgenden Informationen finden Sie in den Benutzereinstellungen:

Zoomen mit der Maus - Wenn diese Option aktiviert ist, können Sie mit der Scrollfunktion Ihrer Maus oder Ihres Trackpads hinein- und herauszoomen. Wenn diese Option deaktiviert ist, müssen Sie zum Vergrößern und Verkleinern das Zoom-Tool im Planungsfenster verwenden.
Für macOS-Benutzer verhindert diese Funktion das Senden des Bildes an die Unendlichkeit.
Kontursichtbarkeit der Fragmenten - Mit dem Werkzeug Ausschneiden können Sie einen Bereich abgrenzen, der vom Rest des Bildes getrennt wird. Dieser
Bereich nennen wir ein "Fragment". Wenn Sie die Kontursichtbarkeit der Fragmente aktivieren, können Sie die Kontur deutlich erkennen.
Nur Fragmente, die mit dem 2D-Renderer erzeugt werden, haben Konturen. Wenn Sie die Farbe des Fragments ändern, wirkt sich dies auf die Kontur aus.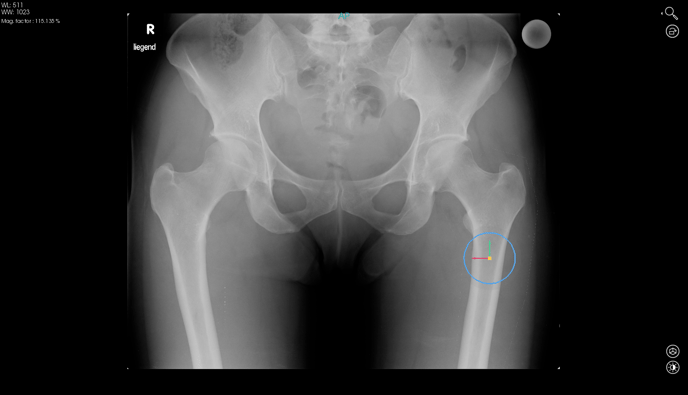

Initiale Messwerte standardmäßig sperren - Mit dieser Option werden die Pre-Values automatisch gesperrt, wenn ein Verfahren abgeschlossen ist.
Automatische Erkennung der Landmarken - Mit dieser Option wird die automatische Erkennung von Orientierungspunkten in den Verfahren, für die sie verfügbar ist, aktiviert.
Sprache - Mit dieser Option können Sie die Sprache ändern, in der das System angezeigt wird. PeekMed ist derzeit in Englisch, Deutsch, Portugiesisch, Italienisch und Französisch verfügbar. Um die Änderung der Sprache zu übernehmen, muss die Software neu gestartet werden.
Beachten Sie, dass PeekMed die Sprache des Betriebssystems nicht berücksichtigt.
Datumsformat – Mit dieser Option können Sie das Datumsformat auswählen.
Modul - Mit dieser Option können Sie auswählen, wobei die Unterspezialität beim Konfigurieren des Bildes standardmäßig ausgewählt ist.

Kalibrierungsmethode - Mit dieser Option können Sie auswählen, welche Kalibrierungsmethode beim Konfigurieren des Bildes standardmäßig ausgewählt wird.
Bildbeschriftung and Untertitelerweiterung - Mit diesen Optionen können Sie festlegen, wie die Beschriftungen aussehen sollen, wenn der Mauszeiger nicht bewegt wird bzw. wenn Sie den Mauszeiger darüber bewegen. Sie haben die Wahl:
- Untertitel und Wert - Sowohl der Untertitel der Messung als auch der Wert werden angezeigt
- Untertitel - es wird nur der Untertitel der Messung angezeigt
Wert - nur der Messwert wird angezeigt - Akronym und Wert - das Akronym und der Wert der Messung werden angezeigt
Sie können sie kombinieren. Sie können zum Beispiel die Beschriftung auf Untertitel und die Beschriftungserweiterung auf Wert setzen. - Präoperativer Wert und Postoperativer Wert – sowohl der präoperative als auch der postoperative Messwert werden angezeigt
- Abkürzung, Präoperativer Wert und Postoperativer Wert – die Abkürzung der Messung, der präoperative Wert und der postoperative Wert werden angezeigt
- Untertitel, Präoperativer Wert und Postoperativer Wert – Der Untertitel der Messung, der präoperative Wert und der postoperative Wert werden angezeigt
Sie können sie kombinieren. Beispielsweise können Sie die Beschriftung auf Untertitel und die Beschriftungserweiterung auf Wert festlegen.
Beschriftungsgröße - Sie können die Größe der Beschriftungen wählen. Die Optionen sind: klein, mittel, groß und sehr groß.
Importoptionen - Mit dieser Option können Sie wählen, ob Sie die geladenen DICOM-Bilder in der Bildbibliothek speichern möchten oder nicht. Sie können wählen zwischen:
- Immer importieren - alle geladenen DICOM-Bilder werden lokal gespeichert und in der Bildbibliothek angezeigt.
- Immer fragen - beim Laden der DICOM-Bilder werden Sie gefragt, ob Sie das Bild zur Bildbibliothek hinzufügen möchten oder nicht.
- Nie importieren - keines der geladenen DICOM-Bilder wird der Bildbibliothek hinzugefügt.

Anonymisierungsoptionen - In diesem Menü können Sie auswählen, wie die DICOM-Bilder, die Sie in PeekMed laden, anonymisiert werden sollen. Wenn Sie sich für die Anonymisierung der Bilder entscheiden, werden alle persönlichen Informationen aus den Bildern entfernt. Sie können wählen:
- Immer anonymisieren - alle geladenen DICOM-Bilder werden anonymisiert.
- Immer fragen - während des DICOM-Ladevorgangs werden Sie gefragt, ob Sie das Bild anonymisieren möchten oder nicht.
- Nie anonymisieren - keines der geladenen DICOM-Bilder wird anonymisiert.
In „An PACS senden“ einschließen und DICOM-Dateien exportieren - Mit dieser Einstellung können Sie festlegen, was in das Fenster „An PACS senden“ aufgenommen wird und was exportiert wird, wenn im Menü „Bericht“ die Option „DICOM speichern“ ausgewählt wird.

Modalitätsoptionen melden - Hier können Sie die Standardmodalität auswählen, in der der Bericht an das PACS gesendet wird.
Screenshot-Auflösung - Auflösung, mit der die Pre- und Post-Screenshots aufgenommen werden. Wirkt sich direkt auf die Qualität der Bilder aus: höhere Werte sind vorteilhafter für hohe Bildschirmauflösungen und können sich auf die Dauer der Screenshot-Erstellung auswirken.
Screenshot Zeilendetails - Diese Option bezieht sich auf Zeilendetails. Höhere Werte sind für hohe Bildschirmauflösungen vorteilhafter und können die Zeit der Screenshot-Erstellung beeinflussen.
Linienbreite im Screenshot - Bezieht sich auf die Breite der Linien im Post-Screenshot.

Cursortasten: In diesem Abschnitt wird beschrieben, wie die Cursortasten bei der Verwendung von Vorlagen oder Fragmenten innerhalb der Software funktionieren.
- Linke und rechte Pfeiltasten: Diese Tasten ermöglichen es Ihnen, die ausgewählte Vorlage oder das Fragment horizontal zu verschieben oder um 0,5 Grad in beide Richtungen zu drehen.
- Obere und untere Pfeiltasten: Diese Tasten können die Vorlage oder das Fragment vertikal verschieben oder deren Abmessungen entsprechend anpassen.
In den Systempräferenzen können Sie die PACS-Integration hinzufügen und konfigurieren. Hier finden Sie einen Überblick über einige der verfügbaren Optionen:
DICOM-Listener
Hier können Sie den lokalen Speicherdienst konfigurieren. Der lokale Speicherdienst ist für die lokale Speicherung der empfangenen Bilder zuständig, die durch die Suche auf dem PACS-Server gefunden wurden.
Ausführliche Informationen zu seiner Konfiguration finden Sie hier.
DICOM-Stationen
Auf dieser Registerkarte können Sie die Verbindung zum PACS-Server konfigurieren. Über diese Verbindungen erfolgt die Bildsuche und der Import von Bildern.
Wie Sie sie konfigurieren können, erfahren Sie hier.
Voreinstellungen
In diesem Menü können Sie die minimale und maximale Cache-Größe in der Bildbibliothek begrenzen, um den zugewiesenen Speicherplatz des Computers so zu verwalten, dass Ihnen nicht der Platz ausgeht.
Wenn beim Importieren eines Bildes die Größe den eingegebenen Wert überschreitet, wird ein Fenster angezeigt, das Sie darüber informiert, dass die maximale Cache-Größe überschritten wurde und Ihnen die Möglichkeit bietet, Ihre Bibliothek zu verwalten und unerwünschte Studien zu löschen. In diesem Menü finden Sie auch die Option "Implantatregister-Export", die Sie so einstellen können, dass Sie die prä- und postoperativen CSV-Dateien automatisch exportieren können.
In diesem Menü finden Sie auch die Option "Implantatregister-Export", die Sie so einstellen können, dass Sie die prä- und postoperativen CSV-Dateien automatisch exportieren können.
Außerdem gibt es ein Kontrollkästchen „Nicht in einem Ordner gruppieren“. Wenn diese Option aktiviert ist, werden die Dateien (die CSV-Datei, der Screenshot nach der Planung im .dcm-Format und die PDF-Berichtsdateien) in dem Ordner gespeichert, der im Ordnerpfad angegeben ist.
Mehr dazu erfahren Sie im Abschnitt "CSV-Datei exportieren".
Mit „DICOM-Dateien automatisch speichern“ können Sie das Originalbild, einen Präoperativen Screenshot, das Planungsbild sowie den Bericht (im .dcm-Format) im vordefinierten Ordner speichern.
Außerdem gibt es ein Kontrollkästchen „Nicht in einem Ordner gruppieren“. Ist es markiert, werden die Dateien direkt in dem im Ordnerpfad angegebenen Ordner gespeichert.
Wie das geht, erfahren Sie im Abschnitt „Bericht“.

In diesem Fenster können Sie auch andere Menüs wie Profil finden und darauf zugreifen.
Profil
Hier können Sie auf Ihr Benutzerkonto zugreifen, Ihr Passwort, Ihren Vor- und Nachnamen ändern und sich anmelden
aus der Software. Auf dieses Menü kann auch über das Dateimenü und nach dem Einloggen auf unserer Website zugegriffen werden.
