Last updated on October 1 2024
After the login, you will be at the window that will allow you to import the images to the software. Besides the importation options you have access to other menus as well. One of them is Settings where you can modify a few properties of the system (User Preferences) as well as add and configure the integration with the PACS (System Preferences). These menus can also be accessed in File Menu.

Here’s what you can find in User Preferences:

Zoom with mouse - Having this option enabled will allow you to zoom in and out using the scroll function of your mouse or trackpad. If this option is disabled, zooming in and out will require the use of the Zoom tool in the planning window.
For macOS users this feature will prevent sending the image to the infinite.
Only fragments generated in the 2D renderer have contours. When you change the color of the fragment it will affect the contour.
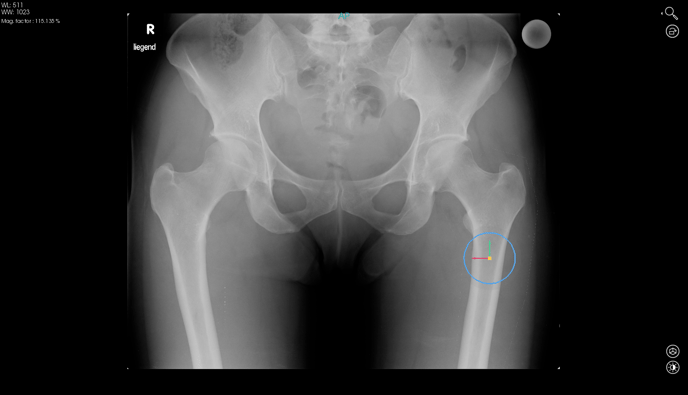

Lock pre-values by default - This option will lock the pre-values automatically when a procedure is completed.
Automatic landmark detection - This option will enable the automatic detection of landmarks in the procedures it is available for.
Language - This option allows you to change the language that the system is in. PeekMed is currently available in English, German, Portuguese, Italian and French. To apply the language change the software needs to be restarted.
Note that PeekMed doesn’t take into account the language of the operating system.
Date format - This option allows you to choose the date format.
Subspecialty - This option allows you to choose with subspecialty is selected by default when configuring the image.

Calibration method - This option allows you to choose which calibration method is selected by default when configuring the image.
Caption and Caption extension - These options allow you to choose how the captions should look without the action of the cursor and when moving the cursor over it, respectively. You can choose to have:
- Subtitle and value - both the measurement subtitle and value are shown
- Subtitle - only the measurement subtitle is shown
- Value - only the measurement value is shown
- Acronym and value - the measurement acronym and value are shown
-
Pre-value and post-value - both the measurement pre-planning value and post-planning value are shown
-
Acronym, pre-value and post-value - the measurement acronym, pre-planning value and post-planning value are shown
-
Subtitle, pre-value and post-value - the measurement subtitle, pre-planning value and post-planning value are shown
You can combine them. For example, you can set the Caption to Subtitle and the Caption extension to Value.
Caption size - You can choose the size of the captions. The options are: small, medium, large and very large.
Import options - This option allows you to choose whether you want to save the loaded DICOM images in the Image Library or not. You can choose between:
- Always import - all loaded DICOM images are saved locally and they will be shown in the Image Library.
- Always ask - when you are loading the DICOM images you will be prompted to choose whether you want that image to be added to the Image Library or not.
- Never import - none of the loaded DICOM images will be added to the Image Library.

Anonymization options - In this menu you can choose how anonymization works for the DICOM images you load into PeekMed. Choosing to anonymize the images will remove any personally identifiable information from said images. You can choose to:
- Always anonymize - all loaded DICOM images are anonymized.
- Always ask - during the DICOM loading process you will be prompted to choose whether you want that image to be anonymized or not.
- Never anonymize - none of the loaded DICOM images will be anonymized.
Included in Send to PACS information and Export DICOM files - This setting allows you to choose what will be included in the "Send to PACS" window and what will be exported when "Save DICOM" is selected in the Report menu.

Report modality: This allows you to choose the default modality in which the Report will be sent to the PACS.
Screenshot resolution: Resolution with which the pre and post screenshots will be taken. Has a direct impact in the quality of the images: higher values are more beneficial to high screen resolutions and it may affect the time of screenshot generation.
Screenshot line detailing: This option refers to line's details. Higher values are more beneficial to high screen resolutions and it may affect the time of screenshot generation.
Screenshot line width: Refers to the width of the lines in the post screenshot.

Cursor Keys: This section outlines how the cursor keys function when using templates or fragments within the software.
- Left and Right Arrows: These keys can shift the selected template or fragment horizontally or rotate it by 0.5 degrees in either direction.
- Up and Down Arrows: These keys can move the template or fragment vertically or adjust its dimensions accordingly.
In the System Preferences is where you can add and configure the PACS integration. Here’s an overview of some of the options available:
DICOM Listener
This is where you will configure the local storage service. The local storage service is responsible for locally storing the received images, found by searching the PACS server.
You can find detailed information on how to configure it here.
DICOM Stations
In this tab you can configure the PACS server connection. It is through these connections that the image search is done as well as its importation.
Find how to configure it here.
Preferences
In this menu you can limit the minimum and maximum cache size in the Image Library in order to manage the allocated memory of the computer so that you don’t run out of space.
If when importing an image, the size exceeds the value introduced, a window will be displayed informing you that the maximum cache size has been exceeded and offer you the option to manage your library and clear unwanted studies. In this menu you can also find the “Implants Register Export” which can be set up to allow you to export the pre and post operative CSV files automatically.
In this menu you can also find the “Implants Register Export” which can be set up to allow you to export the pre and post operative CSV files automatically.
There is also a "Do not group within a folder" checkbox. If checked, the files (the CSV, post-planning screenshot in .dcm format, and PDF report files) are saved inside the folder specified in the folder path.
Find out more about it in the section Export CSV file.
"Save DICOM files automatically" allows you to save the original medical image, pre and post planning screenshots and the report (in the .dcm format) to the predefined folder.
There is also a "Do not group within a folder" checkbox. If checked, the files are saved directly in the folder specified in the folder path.
Find out how in the section Report.

On this window you can also find and access other menus such as Profile.
Profile
Here you can access your user account, change your password, first and last names and log
out of the software. This menu can also be accessed through the File Menu and on our website after logging in.
