Last updated on February 4 2025
The first section of this menu allows you to import other images (DICOM or conventional)
without having to go back to the initial import window. Here you can quickly import a different image from the sources available and initiate a new planning.
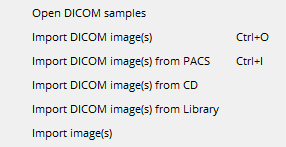
Note: When you import a new image from the Menu Bar you will be prompted to save or discard the planning you are currently working on.

In the second section you will find options related to your planning:
Load Planning: you can load a previously saved plan. You can load it from the Cloud or from the disk, depending on where it was saved.
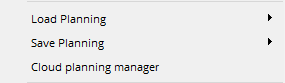
If there is some incorrect input data, PeekMed will alert that something cannot be loaded.
Save planning: save the current state of the surgery planning, including images, measurements and report if any has been created. There are a few different ways you can save your planning:
-
- To Cloud: saves the current state of your plan to the Cloud.
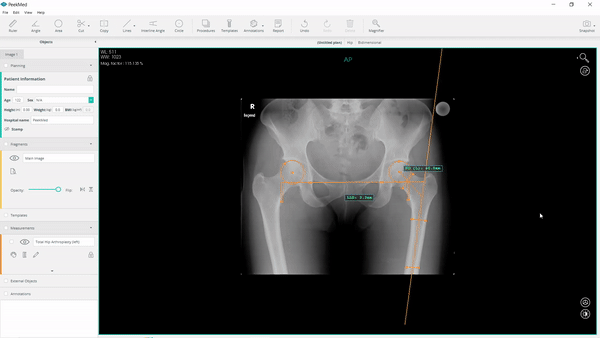
- To disk: save the current state of your plan locally.
- To Cloud: saves the current state of your plan to the Cloud.
Make sure to save the planning to avoid loss of data in case of failure of power or loss of internet connection.
You are also able to save the planning as a CSV file. This file contains information regarding: Planning type (Pre or Post, according to the file you saved), Patient information, Procedures performed, Templates used and Measurements performed. For more information about how to manually save the planning as a CSV file check this article.
Cloud planning manager: Allows you to manage the plannings you have saved to the Cloud. You can delete, download, load or save new plans. It is also possible to edit the name of a plan and order the list by name, creation date or update date.
Do not share your login credentials to avoid improper access to private patient data. PeekMed ensures data encryption (patient data and login credentials) in our servers.
In the third section, you can import/export STL files. When planning on the hybrid or 3D environments, you can import and export files in the .stl format.

Exporting STL will only allow you to export the bone model, which can be, for example, subsequently printed in a 3D printer.
Finally, in the fourth section, you have access to Settings and Profile. You can find more details about these menus in this article.  You can also use “Quit PeekMed” to close the software. On macOS, this option is available under the PeekMed menu in the menu bar.
You can also use “Quit PeekMed” to close the software. On macOS, this option is available under the PeekMed menu in the menu bar.
