Última atualização a 28 de Setembro de 2023
Depois de escolher "Exemplos PeekMed DICOM", "Imagens DICOM", "Imagens DICOM do PACS", "Imagens DICOM do CD" ou "Imagens convencionais", deve seleccionar as imagens médicas para planeamento.
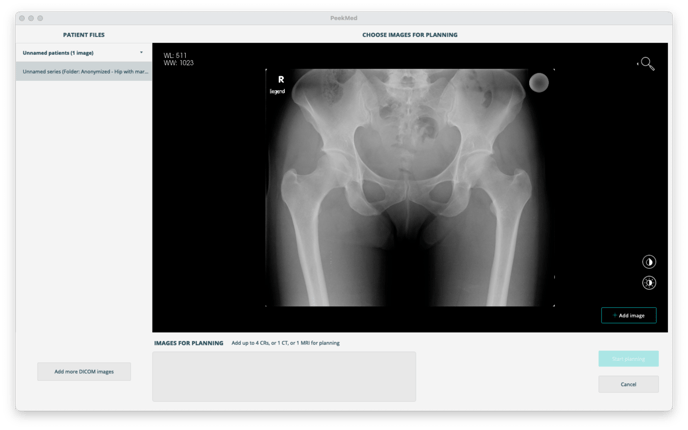
Todos os pacientes estão listados no lado esquerdo da janela. Ao clicar em cada um deles pode ver as imagens importadas que pertencem a cada estudo.
Certifique-se de são importadas as imagens corretas do paciente correto. Pode adicionar mais imagens à lista do lado esquerdo clicando em "Adicionar mais imagens DICOM" ou "Adicionar mais imagens" (se trabalhar com imagens convencionais) no canto inferior esquerdo da janela. É possível adicionar imagens DICOM a partir de uma Pasta, Biblioteca de imagens ou PACS.
Pode ajustar o Zoom, o Brilho/Contraste e Inverter cores antes de adicionar a imagem. O nível de Brilho/Contraste que definir aqui e a inversão de cores será transportado para a janela de planeamento.
Para seleccionar uma imagem, deve clicar nessa imagem na lista do lado esquerdo e depois clicar no botão "Adicionar Imagem" no fundo do pré-visualizador 2D.
Pode adicionar até 4 RCs ou imagens convencionais por planeamento. TCs e RMs têm limite de 1 imagem por planeamento. Se quiser remover uma imagem, basta clicar no botão "X" que aparece no canto superior direito da imagem desejada.
.gif?width=600&height=365&name=ezgif.com-video-to-gif%20(1).gif)
Quando todas as imagens estiverem seleccionadas e estiver pronto para começar a planear, basta clicar no botão "Iniciar planeamento".
