Last updated on January 17 2024
The Objects section is the sidebar you can find on the left side of your Planning Window. It will include every fragment, template, measurement, annotation or external objects you add to your planning, creating a card for each one of them. The cards will be organized according to the type of object:
- Planning
This section contains patient information fields such as name, age, sex, height and weight. When using DICOM images, the fields are populated with the available DICOM’s metadata. When using Conventional images, the fields are empty. In both cases, the user can add or edit the information. For more information on planning info, see the Planning cards section.
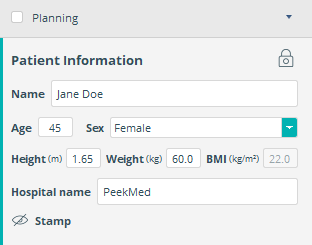
- Fragments
This section groups all image fragments, i.e., the main image and all performed cuts will be represented under this section. It is also possible to change the fragments’ display preferences.

- Templates
This section groups all templates added to the planning. It is also possible to reconfigure the added templates, as well as changing their display preferences.
For more information on templates see Templates section.

- Measurements
This section groups all measurements and tools performed under active planning. It is also possible to change the measurements’ display preferences.

- External objects
This section groups all external STL objects added to the planning and it is possible to change the objects’ display preferences.
- Annotations
This section groups all annotations added to the planning. It is also possible to reconfigure the added annotations, as well as changing their display preferences.

Depending on the type of object, the respective object card will contain several configuration options. These three are common to all objects:
![]() Show/Hide: show/hide object from the Planning View in all renderers where that object exists;
Show/Hide: show/hide object from the Planning View in all renderers where that object exists;
![]() Color: change the color of the object selected;
Color: change the color of the object selected;
![]() Lock: allows you to lock the object so that it can’t be moved or changed. Prevents any accidental changes.
Lock: allows you to lock the object so that it can’t be moved or changed. Prevents any accidental changes.
Some objects also display this options:
Advanced configuration: this button can have different types of configuration according to the type of objects. It can establish dependencies between fragments, templates and external objects. For templates, it is possible to define other advanced properties (e.g. size, degrees, dimensions). For procedures, it can be used to start the automated procedure;
Collision: create the collision mesh of fragments, templates or external objects. This button needs to be enabled on at least two objects cards to use the collision system. Whenever two objects are overlapping, you will visualize their collisions;
Flip: flip the template vertically or horizontally. This option is only available for a 2D renderer;
Opacity slider: change the transparency of a fragment or template. In the case of templates, this option is only available for a 2D renderer.
![]() Show/Hide Stamp: show/hide the objects information stamp from the Planning View in the renderer selected at the time;
Show/Hide Stamp: show/hide the objects information stamp from the Planning View in the renderer selected at the time;
Size dropdown: change the size of the object information stamp;
Shadow checkbox: when checked, an outer shadow is applied to the object information stamp;
You can find more details about the objects by clicking the button.
